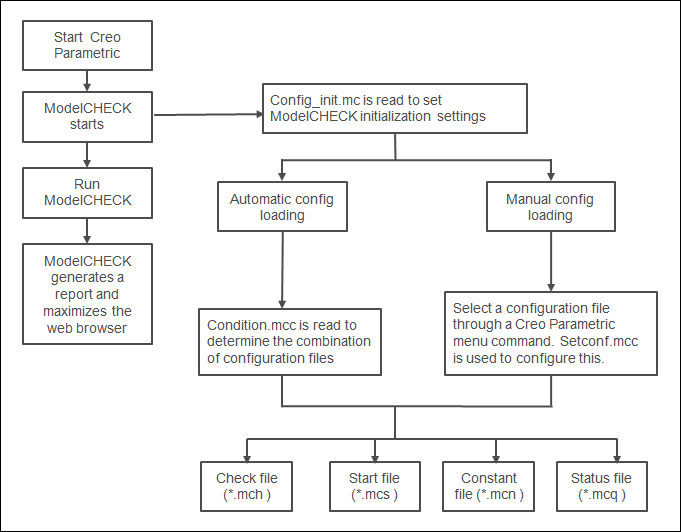ModelCHECK
|
|
||
| Creo Option: | Creo Variable for Path: | Environment Variable for Server Dir: |
| modelcheck_dir | $CREOLIB_MODELCHECK_DIR\ | CREOLIB_SERVER_MODELCHECK_DIR |
|
|
||
About Modelcheck
The Creo ModelCHECK Help describes how you can use Creo ModelCHECK as a
comprehensive and collaborative model analysis tool. Refer to these topics for
information on configuring Creo ModelCHECK , on using the tools and checks
available in Creo ModelCHECK , and on using the Creo ModelCHECK reports.
Creo ModelCHECK is an integrated application that runs transparently within Creo
Parametric. Creo ModelCHECK uses a configurable list of company design standards
and best modeling practices. It can be configured to run interactively as well
as automatically when you regenerate or save a model.
Creo ModelCHECK :
• Analyzes parts, drawings, and assemblies.
• Creo ModelCHECK cannot be run on a Verify assembly.
• Verifies compliance with standards and proper Creo Parametric modeling
techniques and immediately flags modeling violations.
• Presents the results of the analysis and recommends improvements in the form
of a dynamic HTML report. The Creo ModelCHECK report appears in the browser
embedded in Creo Parametric.
• Promotes the use of standard design practices to improve the effectiveness of
downstream users and design reuse.
To Start Creo Modelcheck
1. Ensure that the modelcheck_enabled configuration option in the Creo
Parametricconfig.pro configuration file is set to yes. This is the default.
2. Start Creo Parametric.
3. Click File > Prepare > ModelCHECK Interactive.
About the Creo Modelcheck Operating Modes
Each check has the following options:
• Y-Runs the check
• N-Does not run the check
• E-Displays an error message if the check fails
• W-Displays a warning if the check fails
You can run Creo ModelCHECK in four modes, depending on how it is configured.
• Interactive mode—Runs Creo ModelCHECK when you click File > Prepare >
ModelCHECK Interactive in Creo Parametric.
• Regenerate mode—Runs Creo ModelCHECK after every regeneration. Running Creo
ModelCHECK in Regenerate mode is the most effective use of Creo ModelCHECK. In
this mode, Creo ModelCHECK automatically runs every time you regenerate the
model. Problems are found immediately after they occur when they are easier to
correct.
• Save mode—Runs Creo ModelCHECK after every save operation.
• Batch mode—Runs Creo ModelCHECK outside of Creo Parametric. Use Batch mode to
run Creo ModelCHECK on a number of parts, assemblies, or drawings.
You can customize each mode to run a different set of checks.
To Run Creo Modelcheck in Interactive Mode
1. Click File > Prepare > ModelCHECK Interactive to interactively run ModelCHECK
to check your model quickly.
2. Click File > Prepare > ModelCHECK Regenerate to run all Creo ModelCHECK
checks, additional checks, and to regenerate the model (ModelCHECK Regenerate
can take some time to complete).
Determine which checks should run during Interactive mode by setting options in
the check configuration file.
Interactive Mode Checks Using Creo Modelcheck
Regenerate
Running Interactive mode checks using ModelCHECK Regenerate is different from
running in regenerate mode. In regenerate mode, Modelcheck runs each time you
regenerate the model. You do not have to explicitly run Modelcheck. However when
you click File > Prepare > ModelCHECK Regenerate, the model is regenerated and
the following additional checks are run:
In Part Mode
• Regenerates the model in the same way as when you click Utilities > Model
Player > Regenerate features > Finish in Creo Parametric. This ensures that the
part can be fully regenerated and, if necessary, prints warning messages in the
Creo ModelCHECK report.
• Verifies all instances if the part is a generic representative of a family.
• Checks that all simplified representations can be regenerated.
• Checks that all cross-sections can be regenerated.
* All the above part mode checks are run in ModelCHECK Regenerate. You cannot
choose to not run any of the above checks.
In Assembly Mode
• Regenerates the top-level assembly and components as selected.
• Verifies all instances if the assembly is a generic representative of a family
if the MCREGEN_VERIFY_FT_INSTS configuration option in the config_init.mc file
is set to Y.
In Drawing Mode
• Regenerates all views in Drawing mode.
• Reports any missing dimensional references (set the REGEN_DIM check in the
check configuration file).
• Performs all the checks for Part mode if you choose to run ModelCHECK
Regenerate on the drawing models.
To Run Creo Modelcheck in Regenerate Mode
Perform the following steps to run Creo ModelCHECK when the model is
regenerated:
1. Set the MODE_RUN configuration option to Y in the Regenerate Mode (R) column
of the config_init.mc file.
2. Regenerate your Creo Parametric model.
If Creo ModelCHECK runs successfully, a message appears in the Creo Parametric
window. If errors or warnings are found, Creo ModelCHECK generates a report in
your Web browser.
* You should configure Creo ModelCHECK to run only the most
important checks in Regenerate mode (such as buried feature check, children of
rounds check) and not the information checks. Creo ModelCHECK then notifies you
only when there is a critical mistake.
To Run Creo Modelcheck in Save Mode
Perform the following steps to run Creo ModelCHECK when the model is saved:
1. Set the MODE_RUN option to Y in the Save Mode (S) column of the
config_init.mc file.
2. Set the SAVE_MC_PRE option in the config_init.mc file to:
- Y—To run Creo ModelCHECK before you save.
- N—To run Creo ModelCHECK after you save.
3. Save the Creo Parametric model.
* To ensure that the parameters Creo ModelCHECK writes to the model are saved
with it, set the SAVE_MC_PRE option to Y.
About Configuring Creo Modelcheck
You can configure Creo ModelCHECK to run different checks at different times and
report problems.
The following text files store the configuration options:
• config_init.mc (initialization file)—Specifies initialization settings.
• condition.mcc (condition file)
• setconf.mcc (condition file)
• <filename>.mch (check configuration file)—Specifies the checks to be run.
• <filename>.mcs (start configuration file)—Specifies start configuration.
• <filename>.mcn (constant configuration file)—Specifies constants.
• <filename>.mcq (status configuration file)
In addition, the following text files store the values required while checking
models:
• <filename>.txt (external file)
• <filename>.mcg (group file)
By default, all configuration files are located in
<modelcheck-loadpoint>/text/<language>/config. Use the MCDIR environment
variable to specify an alternative location for the config directory.
To set the configuration options use one of the following methods:
• Create and modify configuration files using the ModelCHECK Configuration Tool
dialog box.
• Create and modify configuration files using a Text Editor.
The ModelCHECK Configuration Tool dialog box allows you to:
• Access the existing and newly created configuration files from the left pane
of the dialog box.
• Change the values of options in the configuration files.
• Save the configuration files. You can also store the earlier versions of the
configuration files using the DIR_MC_BACKUP_CONFIG configuration option in the
config_init.mc file.
• Create configuration files.
• See the list of configuration files for the current model.
To Configure Creo Modelcheck
1. Click File > Options. The Creo Parametric Options dialog box opens. Select
Environment and then click ModelCHECK Settings. The PTC ModelCHECK Configuration
Tool dialog box opens.
2. Use the PTC ModelCHECK Configuration Tool dialog box to set the options in
the Creo ModelCHECK configuration files. See the topics in the See Also section
for details about the files.
3. Click List Configs to see the list of Creo ModelCHECK configuration files for
the current model in the right pane of the PTC ModelCHECK Configuration Tool
dialog box (List Configs is available only when you open a model).
4. Click OK to save and close the PTC ModelCHECK Configuration Tool dialog box.
The system administrator can limit access to the configuration files using file
permissions. The PTC ModelCHECK Configuration Tool recognizes the permissions
and does not allow unauthorized access to the configuration files. The system
administrator can also limit access to the configuration files using the
MC_AUTHORIZATION_FILE configuration option in the config_init.mc file.
Changes to the configuration files are not effective unless you save the files.